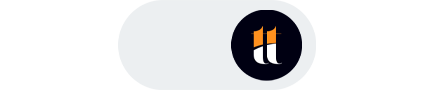O CMS Wordpress já se encontra em sua versão 6.3.2 (28 de outubro de 2023), no entando, sempre surgem vários problemas de incompatibilidade com diversos templates e plugins que causam grandes problemas a quem atualizou a plataforma para novas versões sem testar primeiro se não teria problemas com os plugins e templates.
Isso, na verdade, já é de se esperar porque os templates desenvolvidos são baseados em determinadas versões do Wordpress e se se não acompanhar as atualizações do CMS pode dar algum erro.
Desde a versão 3.7 o Wordpress já faz atualização automática do CMS, o que em certo sentido não é muito recomendado, porque se o template ativado em determinado blog ou alguns plugins não estão atualizados de acordo com as atualizações no CMS, pode causar problemas na exibição do seu site ou o painel administrativo.
Recentemente tive esse problema em alguns de meus blogs, que me obrigou alterar o template e corrigir a versão do Wordpress compativel com o template que estava utilizando.
A solução para esse problema é fazer um downgrade do wordpress para uma versão que seja compatível com o template que esteja usando em seu site. Ao adquirir um template leia na documentação a versão do Wordpress compatível com o template.
Razões para fazer downgrade do WordPress
- Uma atualização do WordPress incluiu alterações significativas que não são compatíveis com seu tema ou plug-ins
Um motivo comum para querer fazer o downgrade do WordPress é que uma atualização quebrou um plugin ou recurso do tema. Embora a maioria dos problemas que você encontrará sejam devidos a um problema com um plugin ou tema, e não a um problema com o Core do WordPress, às vezes há grandes mudanças no WordPress que podem causar problemas de compatibilidade com temas ou plugins.
Se você encontrar mudanças importantes como essa em novas versões do WordPress, pode ser necessário reverter para uma versão anterior do WordPress enquanto espera que seu tema ou plug-ins sejam atualizados por seus autores.
- Seu site usa um tema ou plugin que foi abandonado ou raramente atualizado pelo autor
Às vezes você pode se deparar com uma situação, especialmente com temas e plug-ins gratuitos, em que o software nunca é atualizado para funcionar com a versão mais recente do WordPress. O desenvolvedor pode ter abandonado o projeto ou fazer atualizações com pouca frequência. Com o tempo, o tema ou plugin pode se tornar incompatível com a versão mais recente do WordPress e começar a causar problemas no seu site.
- Você está usando uma versão antiga do PHP
PHP é a linguagem de programação em que o WordPress é escrito e, como a maioria dos softwares, é aprimorado e atualizado ao longo do tempo. O WordPress exige que seu host execute pelo menos PHP 7.4 no momento da publicação deste artigo. Se você estiver usando algo abaixo disso, poderá ter problemas. Por outro lado, executar uma versão superior também pode causar problemas se os plug-ins ou temas ainda não tiverem compatibilidade adicionada.
Se a sua versão do PHP for inferior a 7.4, você desejará atualizá-la para 7.4. Se, por algum motivo, você não conseguir atualizar imediatamente para 7.4, pode ser necessário fazer o downgrade do WordPress para uma versão que seja compatível com sua versão do PHP até que você consiga atualizar.
Como fazer downgrade do wordpress manualmente
- Antes de tudo recomendo que você crie uma pasta dentro de seu gerenciador de arquivos no seu Cpanel e faça uma cópia completa de seu wordpress para ela, caso der algum erro você poderá reverter isso.
- Desative plugins e temas via SFTP
Se você não tiver acesso ao painel do WordPress, a única opção é desativar manualmente os plug-ins e o tema. Para fazer isso, você precisará fazer login no seu site via SFTP. Você precisará de suas credenciais SFTP para seu servidor web e de um cliente SFTP como FileZilla, WinSCP ou Transmit. Se você não tiver certeza de quais são seus detalhes de login, pergunte ao seu host.
Em seu programa SFTP, navegue até o diretório /wp-content/plugins em seu servidor e renomeie-o para “plugins-deactivated”.
No entanto, se ainda tem acesso ao Painel do Wordpress desative todos os plugins.
- Ativar um outro template, por exemplo o tema Twenty Twenty‑One
É recomendado que você ative um Tema que não é seu Tema principal antes de fazer o downgrade do Wordpress.
Ao instalar o Wordpress alguns Temas são instalados automaticamente e você pode ativar um desses Temas ou um outro Tema qualquer.
- Acesse o servidor de seu site via FTP ou browser (pelo cPanel da hospedagem) e apague as pastas wp-admin e wp-includes.
Se você reparar, existem três pastas nos arquivos do Wordpress: wp-admin, wp-content e wp-includes.
O template, os plugins e os arquivos de mídia (imagens, videos, áudios) estão na pasta wp-content. Esta pasta não deve ser apagado, caso contrário vais perder os arquivos de seu site. Apague apenas as pastas wp-admin e wp-includes, certo?
- Baixe uma versão antiga do WordPress
Você pode encontrar versões antigas do WordPress no site oficial WordPress.org. Você deve baixar a versão como um arquivo .zip e descompactá-lo em algum lugar fácil de encontrar.
- Prepare os arquivos
Fazer downgrade do WordPress manualmente significa que você substituirá a nova versão do WordPress instalada em seu servidor por uma versão mais antiga. No entanto, a versão desatualizada que você acabou de baixar conterá arquivos que você definitivamente não deseja substituir. Exclua os seguintes arquivos da versão de downgrade:
A pasta wp-content. Esta pasta contém a mídia, plug-ins e temas do seu site, então, na versão mais antiga do Wordpress que baixou exclua a pasta wp-content.
O arquivo wp-config.php. O arquivo wp-config.php atualmente instalado em seu servidor não deve ser substituído pelo da versão antiga do WordPress. Este arquivo contém dados de configuração importantes e garante que a instalação do WordPress se conecte ao banco de dados. Essas informações são críticas e, se você substituí-las, terá que encontrar e inserir todas as informações do seu banco de dados novamente neste arquivo antes de poder acessar seu site ou por meio do painel do WordPress.
- Transfira a versão antiga do WordPress usando SFTP
Faça upload dos arquivos da versão antiga do Wordpress que baixou para o seu servidor.
- Atualize o banco de dados
Depois que seus arquivos forem transferidos, você poderá fazer login novamente em seu site WordPress para concluir as últimas etapas deste processo. Você pode ser solicitado a “atualizar” seu banco de dados ao fazer login no seu site – você deve prosseguir com isso.
- Reative tema e plugins
Em seguida, você precisa restaurar seu tema e plugins. Se você os desativou anteriormente no painel do WordPress, será um processo semelhante para restaurá-los. Se você desativou seus plug-ins e tema manualmente, também precisará reativá-los manualmente.
Desativar atualizações automáticas do WordPress
Para evitar que sua versão do WordPress seja atualizada novamente, você deve desativar as atualizações automáticas do WordPress. Esta deve ser apenas uma medida de curto prazo enquanto você corrige quaisquer problemas.
Para fazer isso, faça login no seu site via SFTP ou usando o gerenciador de arquivos do painel de controle do seu host e edite seu arquivo wp-config.php, adicionando a seguinte linha:
define ('AUTOMATIC_UPDATER_DISABLED', true);Depois de corrigir os problemas do seu site, volte e exclua esta linha para reativar as atualizações automáticas.
Qualquer erro, deixe seu comentário abaixo.